Kontrola spotreby dát
Na pohodlnejšiu kontrolu úrovne prenesených dát môžete použiť nástroj NMS Checker.
NMS checker však poskytuje iba informácie o množstve prenesených dát a nie o tom, akou aplikáciou boli prenesené. V prípade, že chcete mať prehľad o tom, ktorá aplikácia údaje preniesla je potrebné využiť inú aplikáciu. Windows 10 má vstavanú aplikáciu, ktorá nám umožní získať základný prehľad o tom, koľko dát aplikácia preniesla za posledných 30 dní.
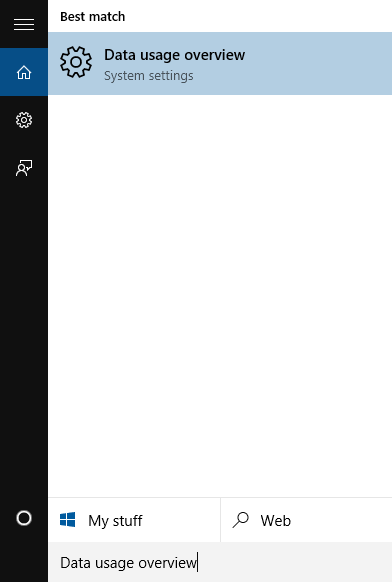
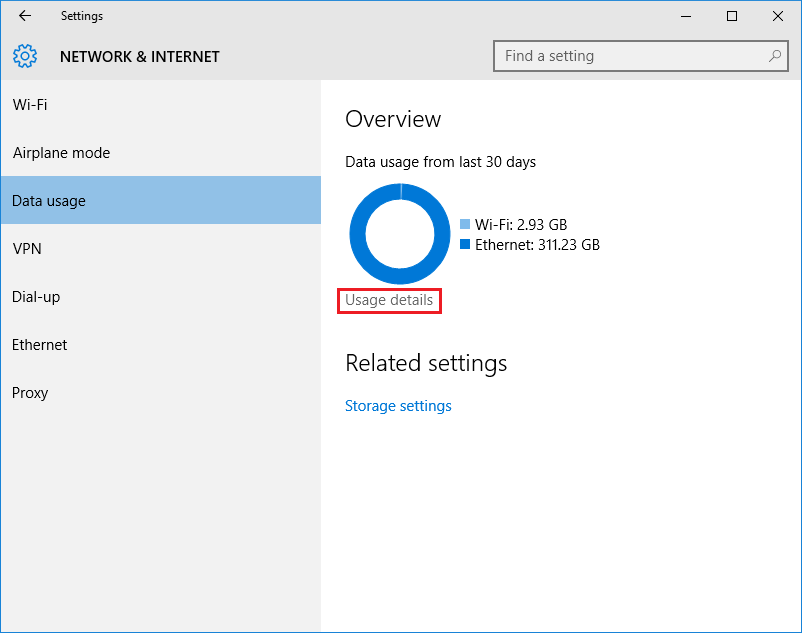
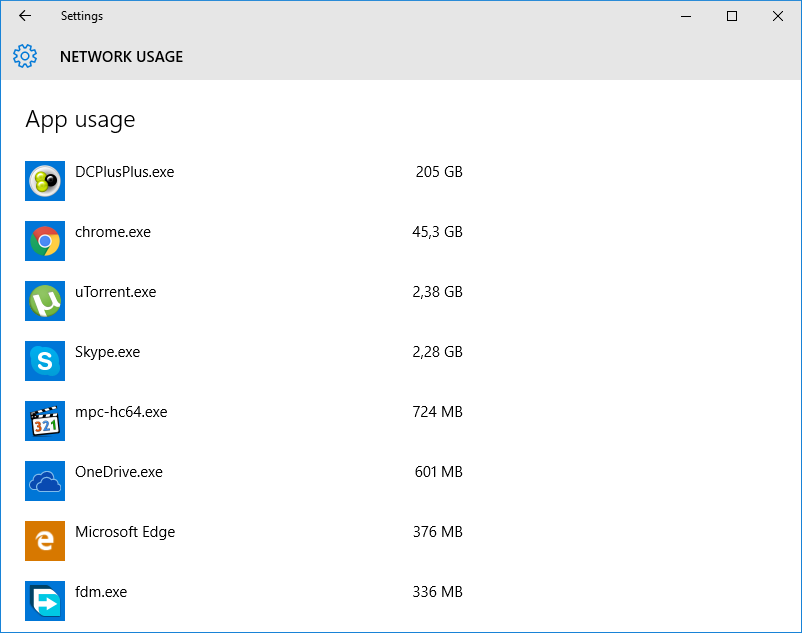
Nedozvieme sa však, podrobnejšie informácie. Na to nám môže poslúžiť aplikácia GlassWire,ktorá má síce aj platenú verziu ale postačíme si s Free variantou.
Aplikácia je na prevzatie na nasledovnom odkaze: GlassWire
Umožňuje zobrazenie viacerých časových období a zobrazuje detailné informácie o aplikáciách ktoré pristupovali na sieť, ako aj o vzdialených zariadeniach s ktorými komunikovali. Je treba mať na pamäti, že obe možnosti nezohľadňujú prenosy v univerzitnej sieti, ktoré sa do limitov rátajú osobitne, ani to že prenosy na DChub a TV streamy sa do limitov nepočítajú. Aplikácia ráta len dáta ktoré prešli cez sieťovú kartu a v grafoch sa vám teda zobrazia aj dáta prenesené napríklad z domu. Pre vyhľadanie "problémovej" aplikácie je preto krátke sledované obdobie.
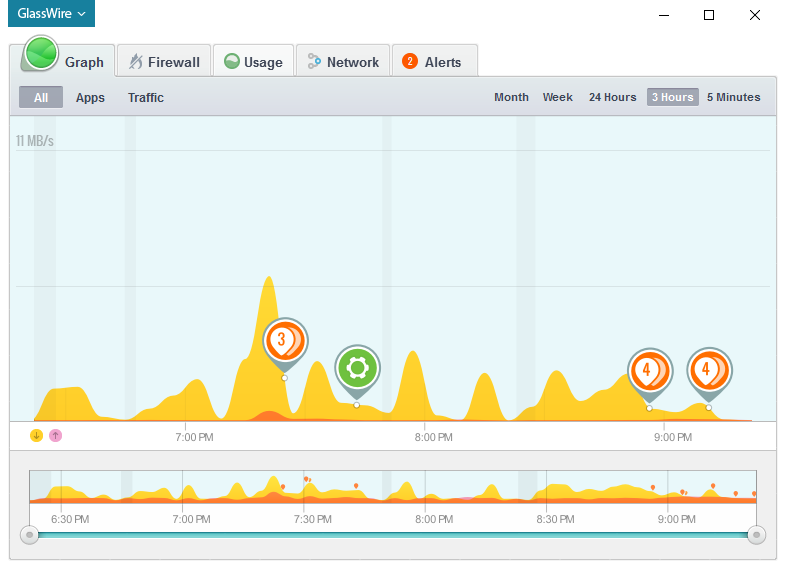
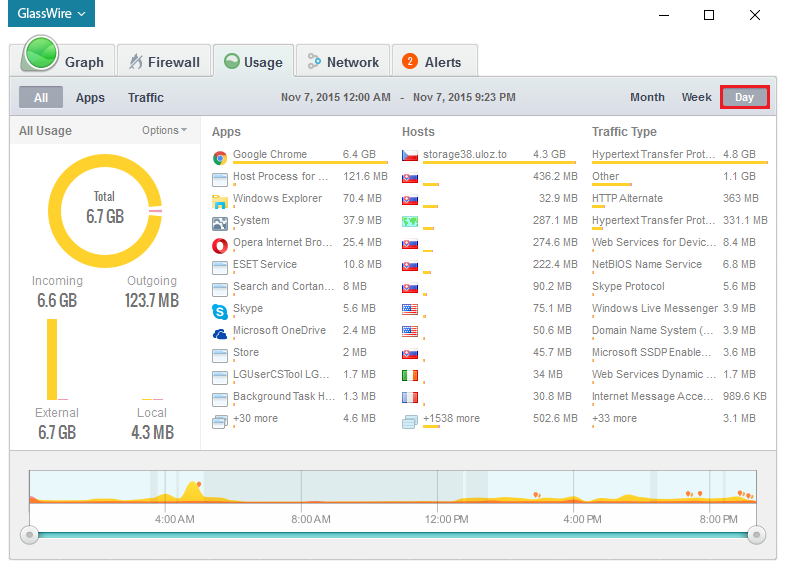
Aplikácia sa správa aj ako monitor siete a upozorňuje na zmenu v nastaveniach DNS servera, nastaveniach sieťovej karty a na prvý prístup aplikácie na sieť. Tieto notifikácie je možné vypnúť nasledovne:
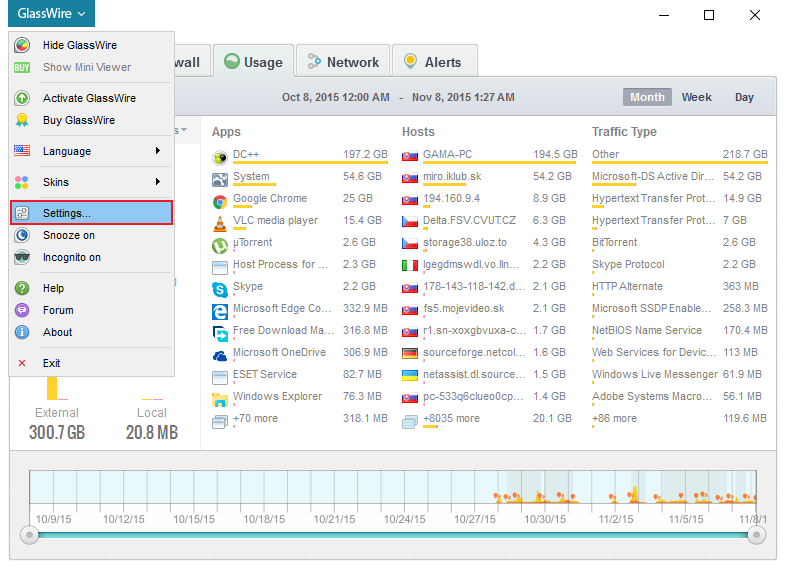
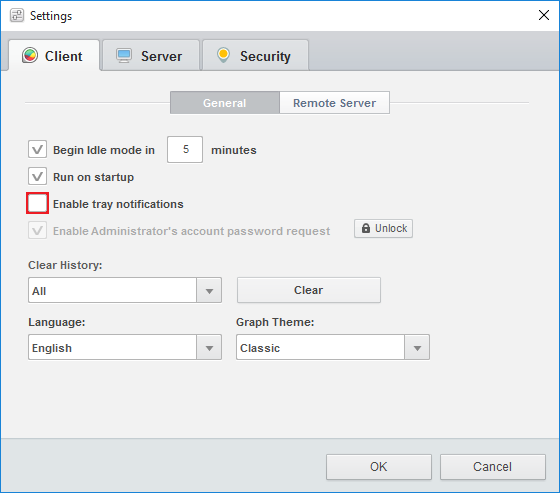
Ak používate na internáte Wifi AP, je možné nastaviť v systéme Windows 8 a novšom sieť ako dátovo obmedzenú. Nastavenie aktivujeme pre Windows 8 a 8,1 pravým kliknutím na názov siete a potvrdením voľby "Set as metered connection".
Pre systém Windows 10 po pripojení na Wi-Fi klikneme na logo Wifi v pravom dolnom rohu vedľa hodín, zvolíme Nastavenia siete. V ponuke nastavení pre Wi-Fi zvolíme rozšírené nastavenia a zvolíme voľbu ktorá nastaví pripojenie ako dátovo obmedzené. Windows by mal pri tomto nastavení pozastaviť updaty a iné sieťové aktivity na pozadí.
Vitajte
Vaša IP adresa je 3.149.23.247. Naposledy ste tu boli Dnes 20:25. Najnovší užívateľ je FilipNoga. Teplota na Veľkom Diele je 777.00 °Cvlhkosť je 777.00 %
online kamera
Najnovšie oznamy
UZ Veľký Diel: Informácie k parkovaniu
Milé študentky, milí študenti, na základe rozhodnutia vedenia Žilinskej univerzity v Žiline, zmluva...
Milé študentky, milí študenti, na základe rozhodnutia vedenia Žilinskej univerzity v Žiline, zmluva...
UZ Hliny V: Oznam pre vyššie ročníky UZH
OZNAM pre študentov vyššiích ročníkov UZ HlinyV.
Oznamujem študentom vyšších ročníkov, že ubytovanie...
OZNAM pre študentov vyššiích ročníkov UZ HlinyV.
Oznamujem študentom vyšších ročníkov, že ubytovanie...
UZ Veľký Diel: Informácie k ubytovaniu študentov
Informácie k ubytovaniu študentov 24-25 - UZ VD.pdf (129.74 KB) Zmluva o ubytovaní študenti...
Informácie k ubytovaniu študentov 24-25 - UZ VD.pdf (129.74 KB) Zmluva o ubytovaní študenti...
















